推荐阅读
前言
不是很想在电脑上装双系统,所以选择使用比较方便的wsl。也不想使用虚拟机,还有大家在初学的时候,需要安装Kal的时候,一般有两个选择。1,虚拟机,对系统影响较小,切换方便。但消耗系统资源较大,光是开启系统就会让很多笔记本的风扇声音增大,系统反应变慢了。2,双系统,消耗资源正常。但对系统影响较大,安装麻烦,切换不方便,需要重启。等不需要了,想卸载也麻烦。本文使用的是Windows的子系统,对系统资源消耗少,老笔记本也可以流畅开启,不运行大型程序的情况下可以保持笔记本很冷静,而且安装十分方便。之前找了看了一堆教程,走了不少弯路,遇到了不少问题,终于总结出一套成功率很高的方法。下面就是详细步骤
原理:使用Windows最新Linux子系统可显示图形界面的特性,在Windows下安装Kali的Kex界面。做到Windows和Linux双系统无缝切换。本人在Windows10,Windows11都测试成功了。基础环境至少要是Win10.Win11最好。另外Win11还可以安装安卓子系统,和kali没有冲突,运行效率非常好。
首先肯定要开启 WSL 子功能才能安装 WSL 才行:
第一步,准备子系统安装环境
首先开启windows子系统,做好安装kali的准备。
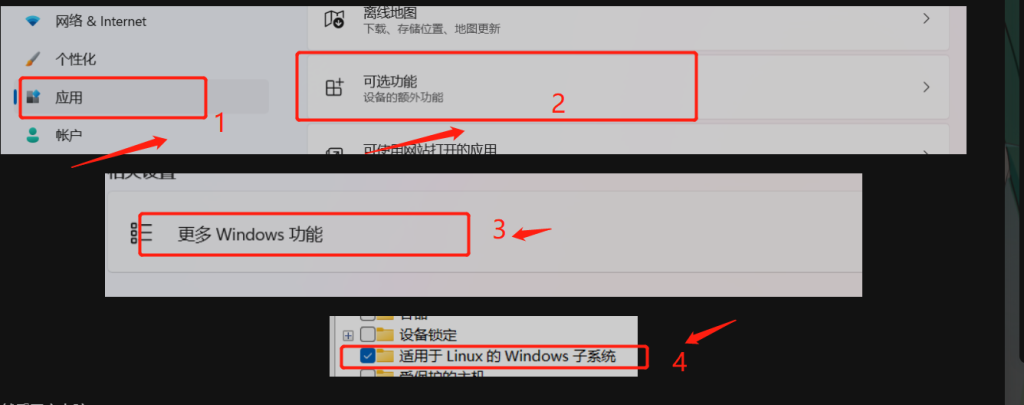
然后重启电脑
管理员打开 power shell
安装 WSL-kali:
Enable-WindowsOptionalFeature -Online -FeatureName Microsoft-Windows-Subsystem-Linux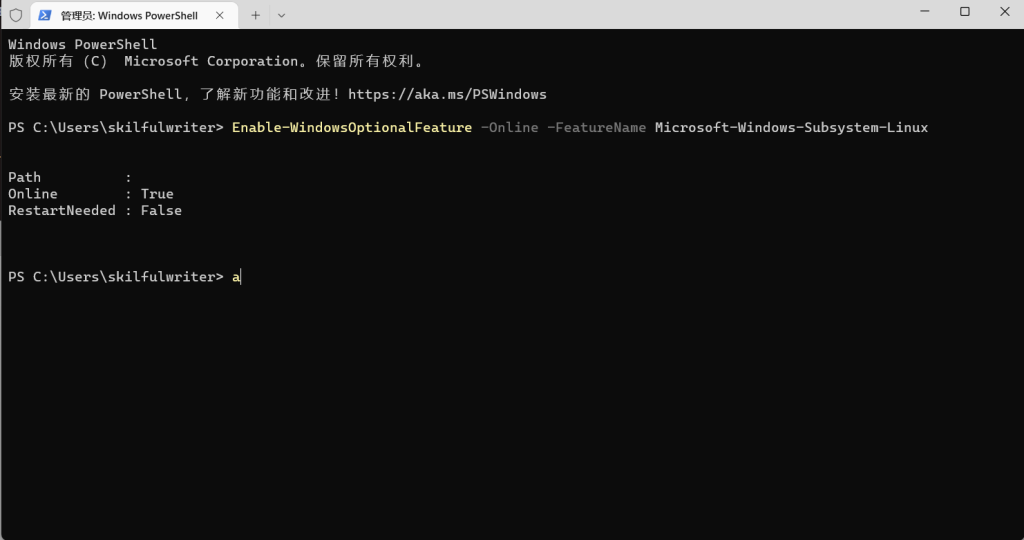
安装完毕之后重启电脑
管理员打开 power shell,设置镜像服务:
dism.exe /online /enable-feature /featurename:VirtualMachinePlatform /all /norestart
dism.exe /online /enable-feature /featurename:Microsoft-Windows-Subsystem-Linux /all /norestart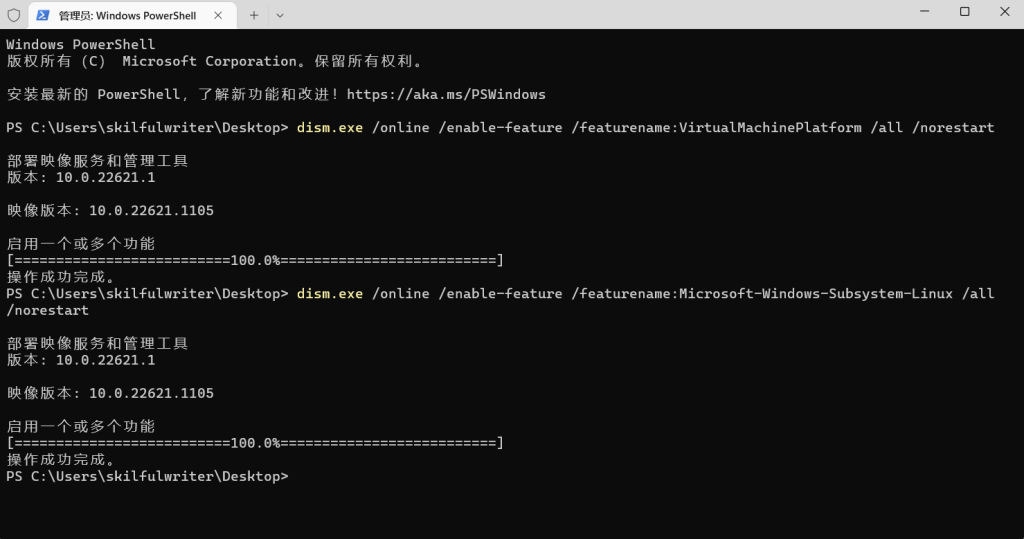
重启电脑
打开这个链接下载 WSL 内核:https://aka.ms/wsl2kernel
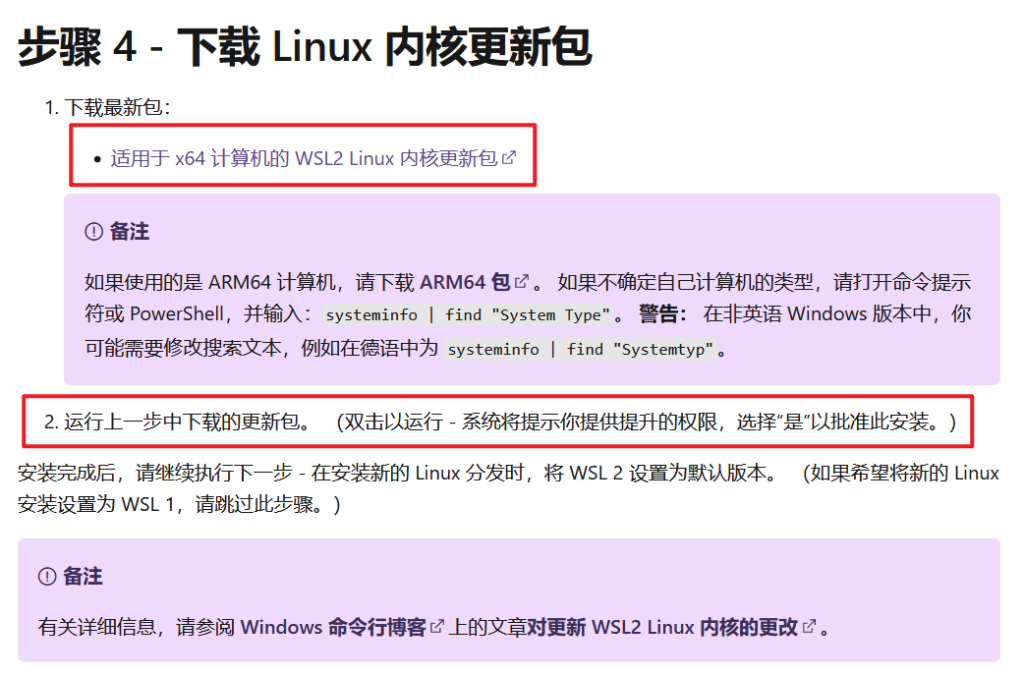
下载好之后安装
安装完毕之后管理员打开 power shell,将 WSL2 设置为默认版本:
wsl --set-default-version 2
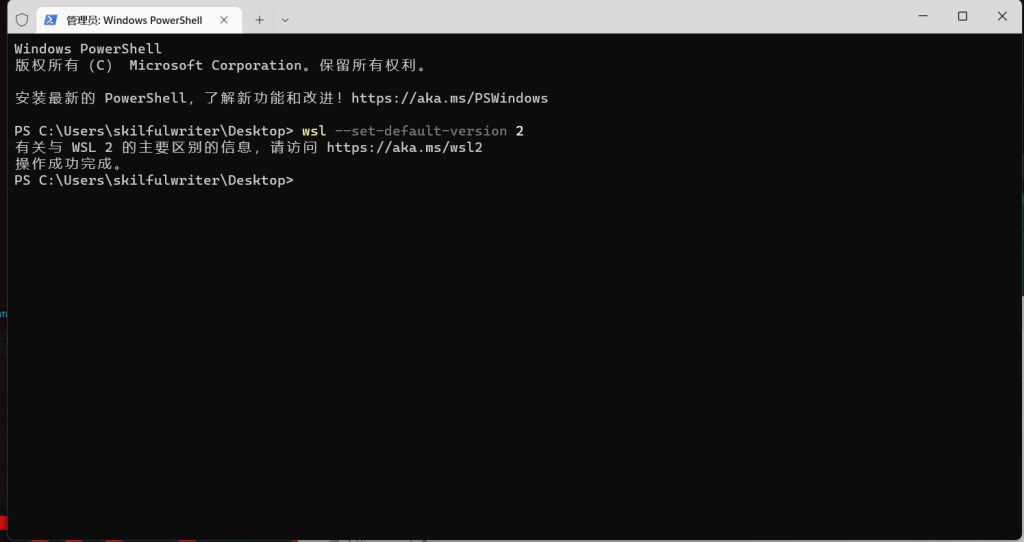
然后打开微软商店,搜索 kali,安装 kaliLinux for Windows:
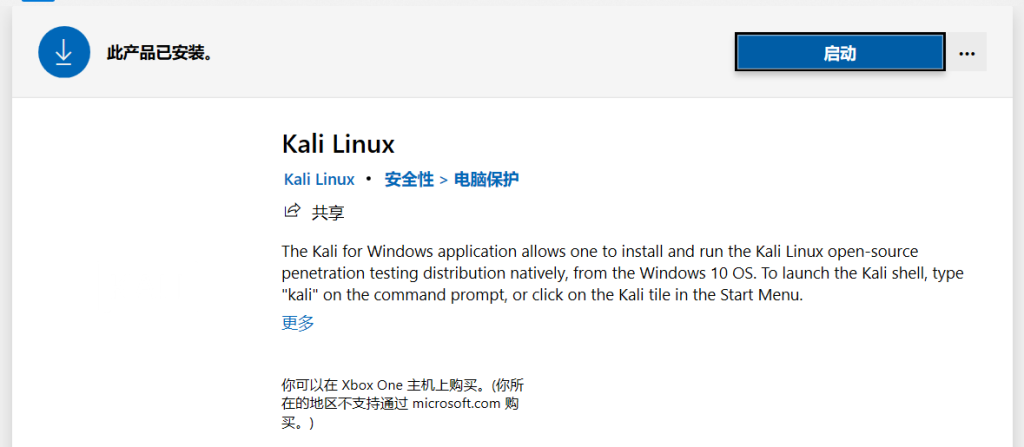
如果你之前使用 WSL1 安装过这个,执行下面的命令设置为 WSL2:
wsl --set-version kali-linux 2安装过程中会让你选择键盘配置,看你们自己选择吧!
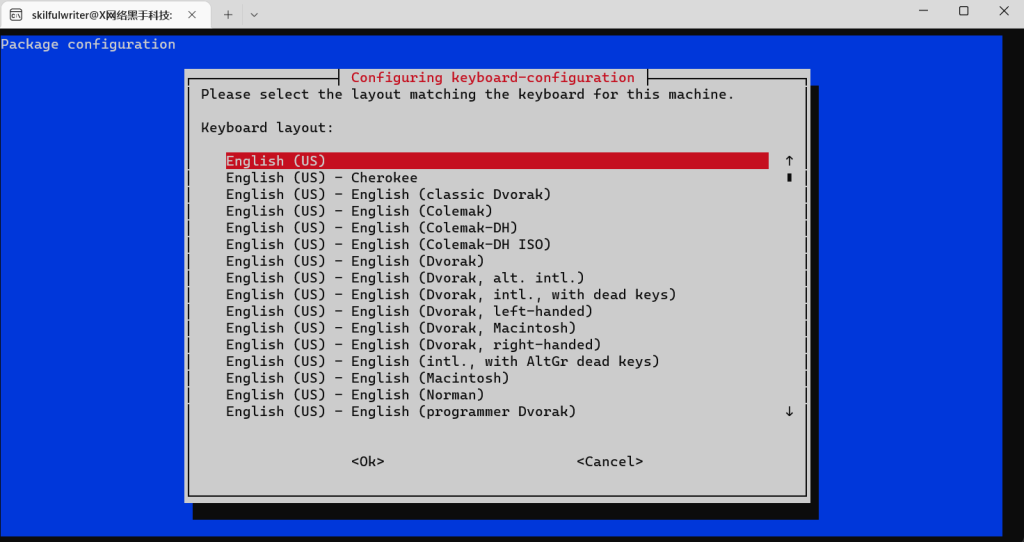
附上翻译图:
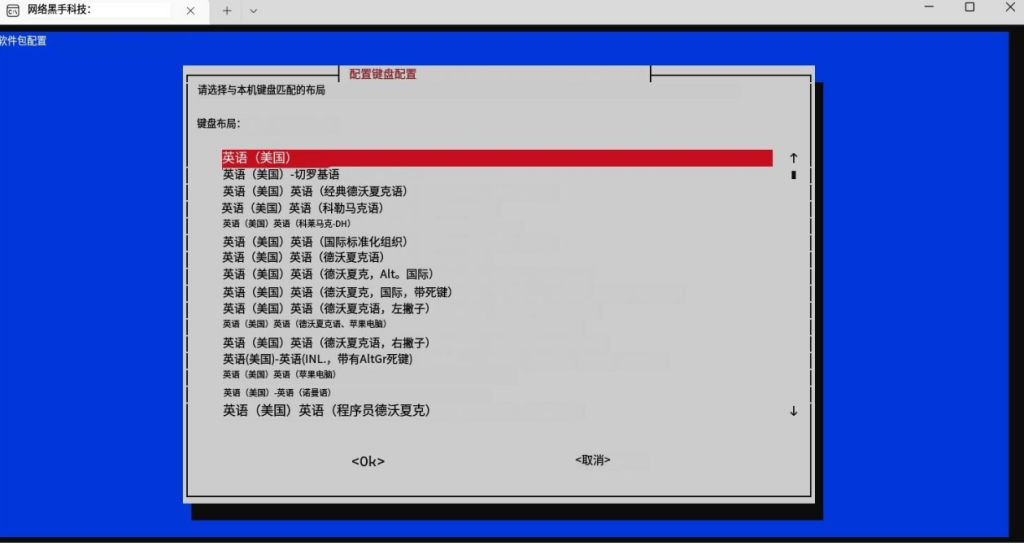
安装完成之后打开 kali,等待附属模块安装完成之后设置用户名和密码
设置好之后就可以进入下一步了
在 kali 中执行:
sudo apt update
sudo apt install -y kali-win-kex安装过程可能比较慢,与网速和镜像站有关系,耐心等待
安装完成之后就可以使用图形界面了
输入:
kex --win -s会让你设置一个密码,随意设置一个自己能记住的就可以了
然后就可以进入 kali 的图形界面了!!!即可运行GUI,首次启动时会要求设置密令,之后会提示是否设置只读密码,根据个人需求选择即可,通常对于自己的计算机是不需要只读密码的选择n即可。

第一次需要输入进入图形界面密码,确认密码后,会默认进入全屏模式。这个时候Kal会接管所有键盘操作,无法切换至Windows桌面。可以按F8,在弹出得菜单里,把Ful Screen勾选去掉,即可进入窗口模式。此时kali就像一个桌面应用一样使用了。
另外,当执行kex命令时可能会出现这种情况

这是因为没有在自己的家目录下执行造成的,解决方法:
cd ~还有一种情况是
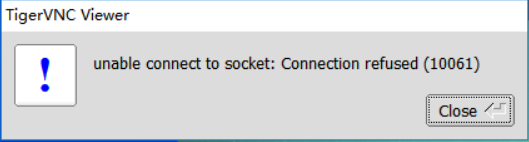
这是由于服务没有正确启动导致的,解决方法:
kex stop然后再执行kex命令即可。
出现了Unable to contact settings server的错误。
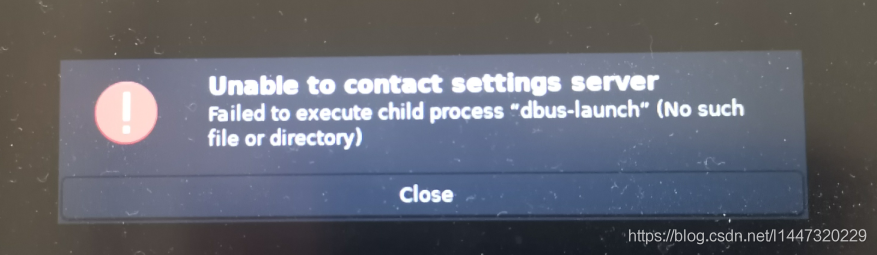
权限不足,只要执行
sudo apt-get install x11-xserver-utils dconf-editor dbus-x11 -y即可解决。
由于Kali的图形化模式占用资源造成卡顿,且使用率不高,而要想使用Linux的图形用户界面通常有两种方法,一种是使用X-Windows安装使用图形化界面,另一种是通过本机远程桌面连接。这儿讲一下另一外一种安装方法:
Xming
本机远程桌面
-
安装xorg(包括显卡驱动、图形环境库等等一系列软件包)
sudo apt-get install xorg安装xfce4(运行在类Unix操作系统上,提供轻量级桌面环境)
sudo apt-get install xfce4安装xrdp(一种开源的远程桌面协议(RDP)服务器)
sudo apt-get install xrdp配置xrdp(配置端口)
sudo sed -i 's/port=3389/port=3390/g' /etc/xrdp/xrdp.ini向.xsession中写入xfce4-session
sudo echo xfce4-session >~/.xsession重启xrdp服务
sudo service xrdp restart-
在Cortana中搜索远程桌面连接,点击进入,计算机栏输入【本机IP:端口】(即localhost:3390),用户名栏输入子系统用户名,点击连接。
如果要开启声音驱动或者适配 ARM,可以进入增强会话模式:
kex --esm --ip -s官方还提供了一个无缝模式,但不知道是干嘛的,可以自己探索一下:
kex --sl -s更多的 kex 命令使用方法参考:man kex
kex --help更多详细信息请参考官方文档:https://www.kali.org/docs/wsl/win-kex/
可选功能
可以注意到此时图形界面下的 kali 并没有自带的丰富的工具库,如果需要这些,就要安装 kali 完全版,在确保自己内存充足的情况下,执行:
sudo apt install -y kali-linux-large会是一个很漫长的过程,耐心等待
官方还提供了在 WindowsTerminal 中选项卡的集成配置,配置文件见官方文档~
{
"guid": "{55ca431a-3a87-5fb3-83cd-11ececc031d2}",
"hidden": false,
"name": "Win-KeX",
"commandline": "wsl -d kali-linux kex --wtstart -s",
},微软商店安装无线传感器:你可以通过运行 “wsl.exe–更新”进行升级 或通过访问 https://aka.ms/wslstorepage安装
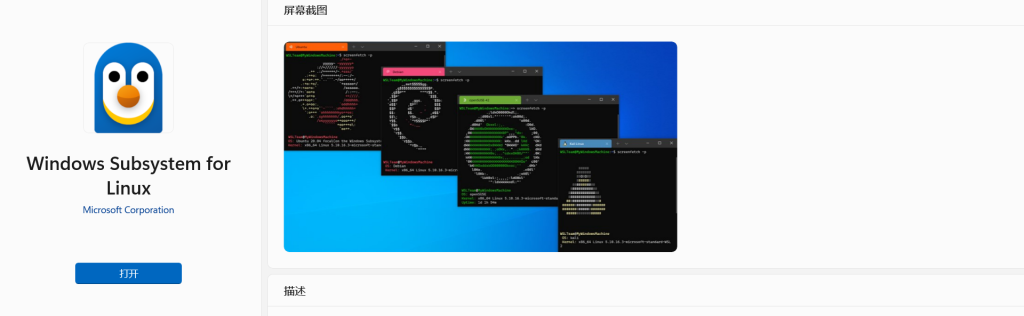
如果安装使用docker之类的需要systemd支持的:
genie是在一个独立的环境中启用systemd服务,官方是在子系统中使用systemd,可以跟随子系统启动。
wsl2版本不低于0.67。
#查看版本:
wsl --version
#如果已经安装的版本太低,可以升级一下:
wsl --update
#进入子系统
wsl -d <子系统名称>进入子系统之后,修改wsl子系统配置:
vim /etc/wsl.conf
#添加以下内容
[boot]
systemd=trueexit 退出子系统,关闭子系统
wsl –shutdown <子系统名称>
重新进入子系统:
#查看是否正常启动,如果返回init则失败,如果返回systemd则成功
ps --no-headers -o comm 1wsl的一些基础命令,有时候还是挺好用的:
#列出可用的 Linux 发行版
wsl --list --online
#列出已安装的 Linux 发行版
wsl --list --verbose
#将 WSL 版本设置为 1 或 2
wsl --set-version <distribution name> <versionNumber>
#将目录更改为主页
wsl ~
#通过 PowerShell 或 CMD 运行特定的 Linux 发行版
wsl --distribution <Distribution Name> --user <User Name>
wsl -d <Distribution Name> -u <User Name>
#Help 命令
wsl --help
#关闭
wsl --shutdown
#注销或卸载 Linux 发行版
wsl --unregister <DistributionName>修改wsl系统存放路径
缺省情况下,wsl会安装在系统盘C,一般会占用6G左右的空间,如果C盘空间不够,可以修改到其他分区来存放,分三步走。
1.打包wsl,导出子系统
wsl --export 子系统名称 D:\子系统名称.tar2.注销原wsl系统
wsl --unregister 子系统名称3.从其他分区导入子系统
wsl --import 新子系统名称 d:\路径名 D:\子系统名称.tar4.举例说明:
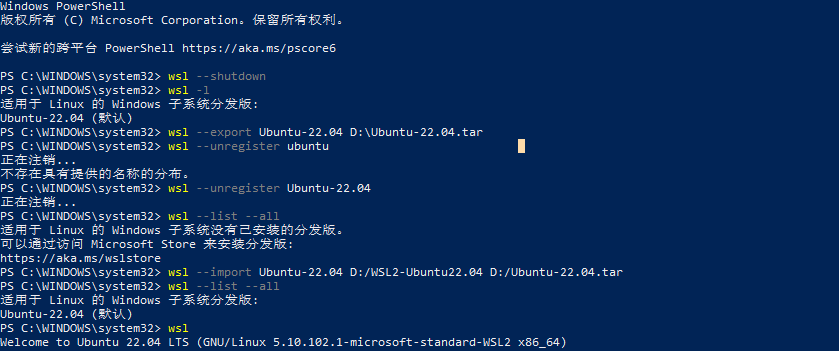
本例成功后,在D盘下会有一个WSL2-Ubuntu22.04的文件夹,wsl的系统就存放在这里。
5.切换用户
导入成功后,接着会遇到一个问题,登陆wsl时用的是root用户,而不是之前安装wsl时创建的用户,此时对于非linux玩家是一个灾难,因为不知道怎么玩了,以前所有的工作都不见了,没关系,只需要一行命令,轻松回到“解放前”。
在wsl终端输入
echo -e "[user]\ndefault=你原来的用户名" >> /etc/wsl.conf然后退出wsl,重新进入,一切回归!!!
最后,说下使用WSL2 Kali的优缺点
1、和VMWare不兼容,安装Windows子系统后会导致VMware虚机不正常,有的无法识别多CPU,有的干脆启动不了但可以使用hyper-V
2、好像只能使用xfce桌面,Gnome等好看的桌面就别想了
3、Win11下可以在资源管理器里看到Kali的系统目录,交换文件非常方便,Win10不行
4、虚拟机可以直接拖拽文件到kali里,WSL2不行
5、很方便和Windows其他应用互相切换,如果Alt+Table不管用,尝试按F8,把Full Screen勾选去掉.
常见问题说明:
- VMware Workstation 不可恢复错误(vcpu-0)解决方法:
- 升级VMware至17.0最新版
- 物理机bios-CPU虚拟化,选择开启
- 物理机控制面板-程序和功能-启用或关闭windows功能-虚拟机平台,选择关闭
- 虚拟机设置-处理器-虚拟化引擎,选择关闭“虚拟化Intel VT-x/EPT 或 AMD-V/RVI(V)”
- Nessus进程占用过高问题:
- nessusd.exe进程刚开机时会占用90%+CPU,过一会会恢复正常。介意的可以禁用。
怎么切换到root权限
当你想要切换到root用户时,明明输对了密码还是不能进入root用户。如下图所示
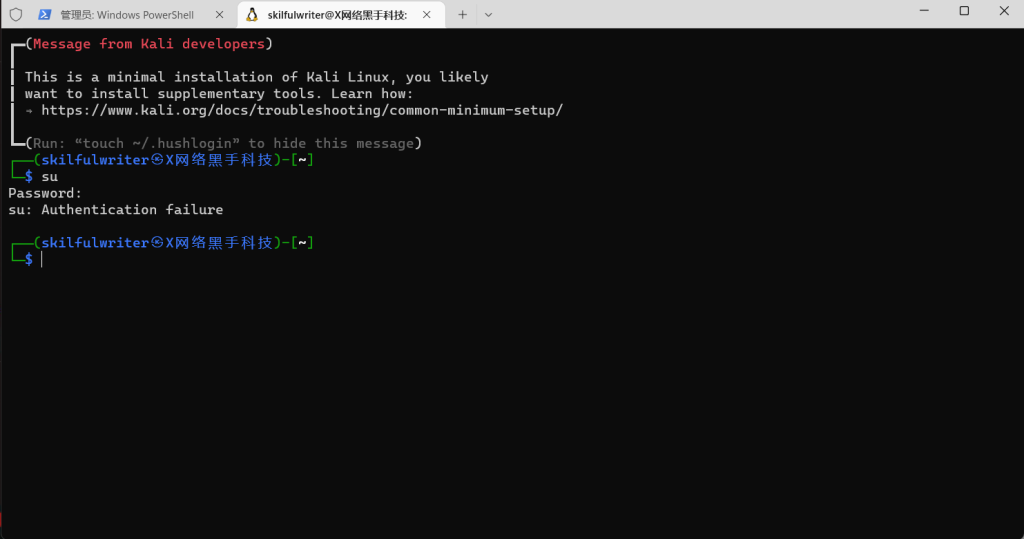
xs
2、本站永久网址:https://www.xheishou.com
3、本网站的文章部分内容可能来源于网络,仅供大家学习与参考,如有侵权,请联系站长进行删除处理。
4、本站一切资源不代表本站立场,并不代表本站赞同其观点和对其真实性负责。
5、本站一律禁止以任何方式发布或转载任何违法的相关信息,访客发现请向站长举报
6、本站资源大多存储在云盘,如发现链接失效,请联系我们我们会第一时间更新。

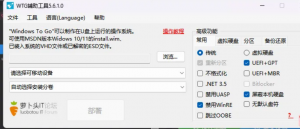
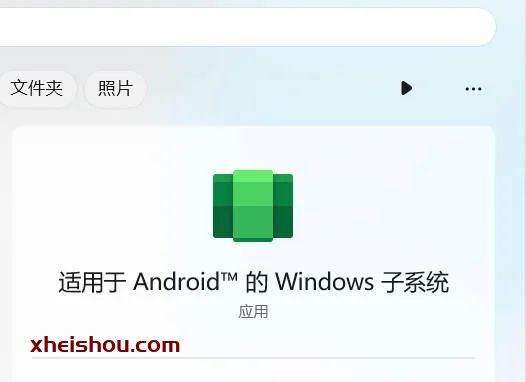


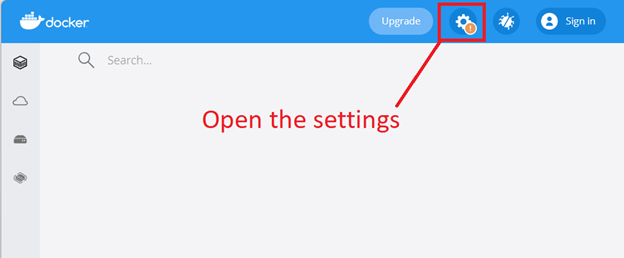
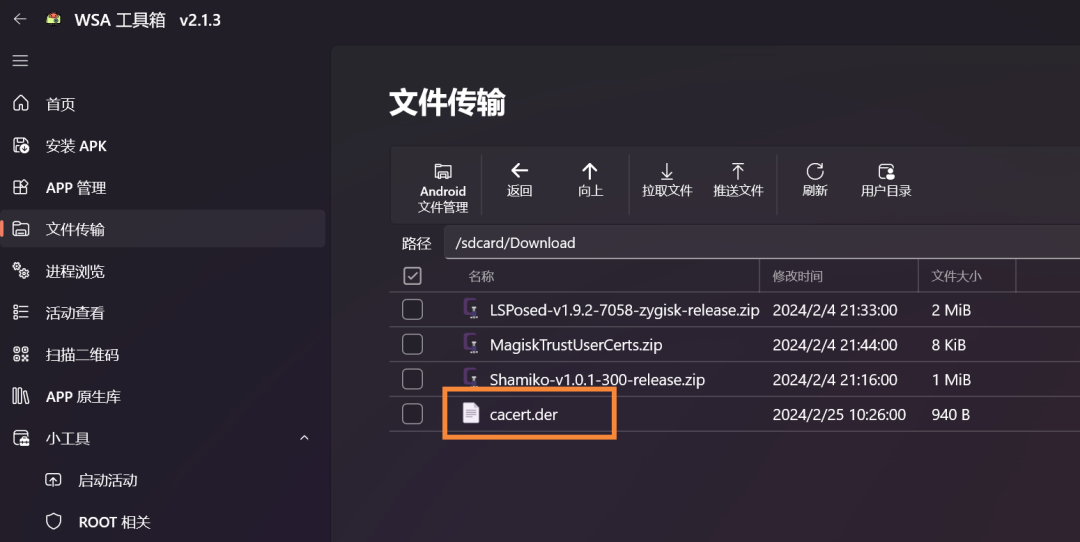
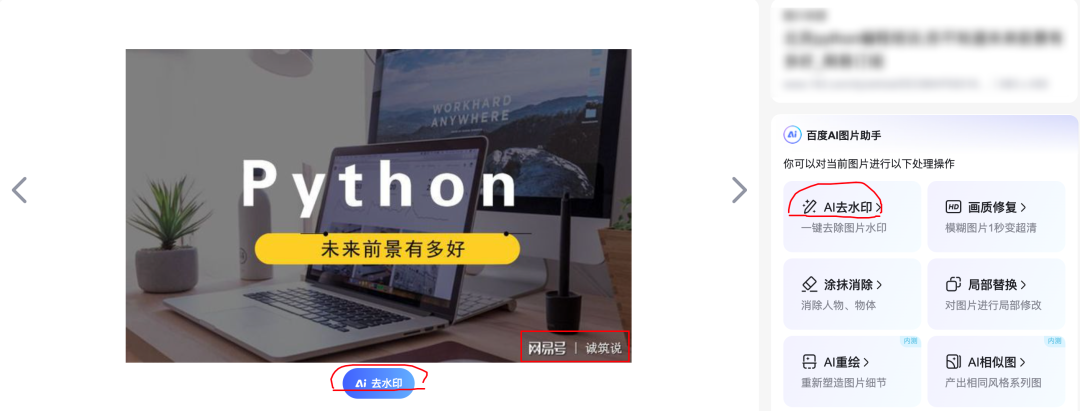
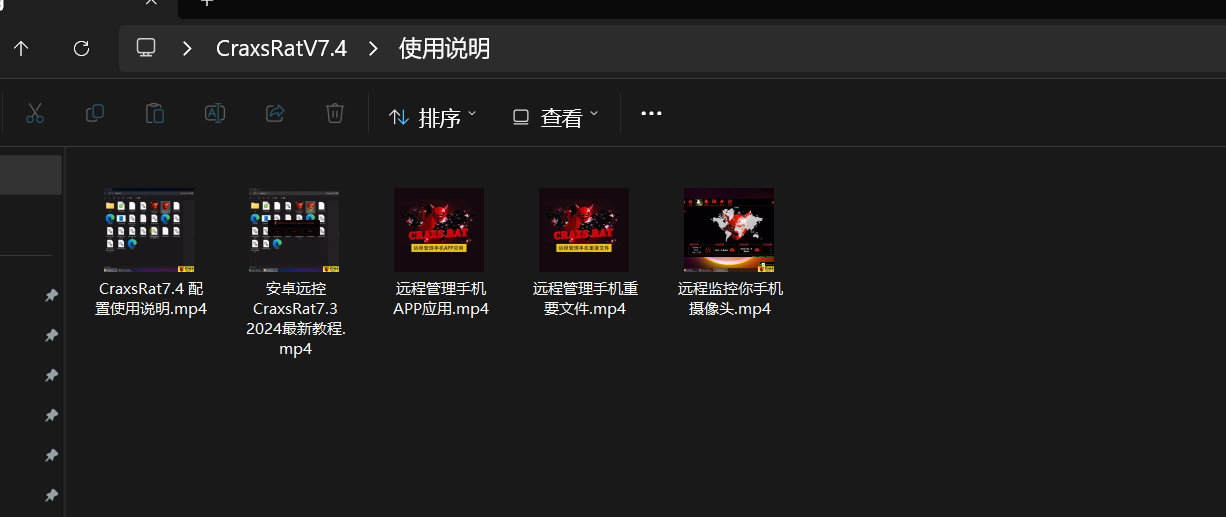
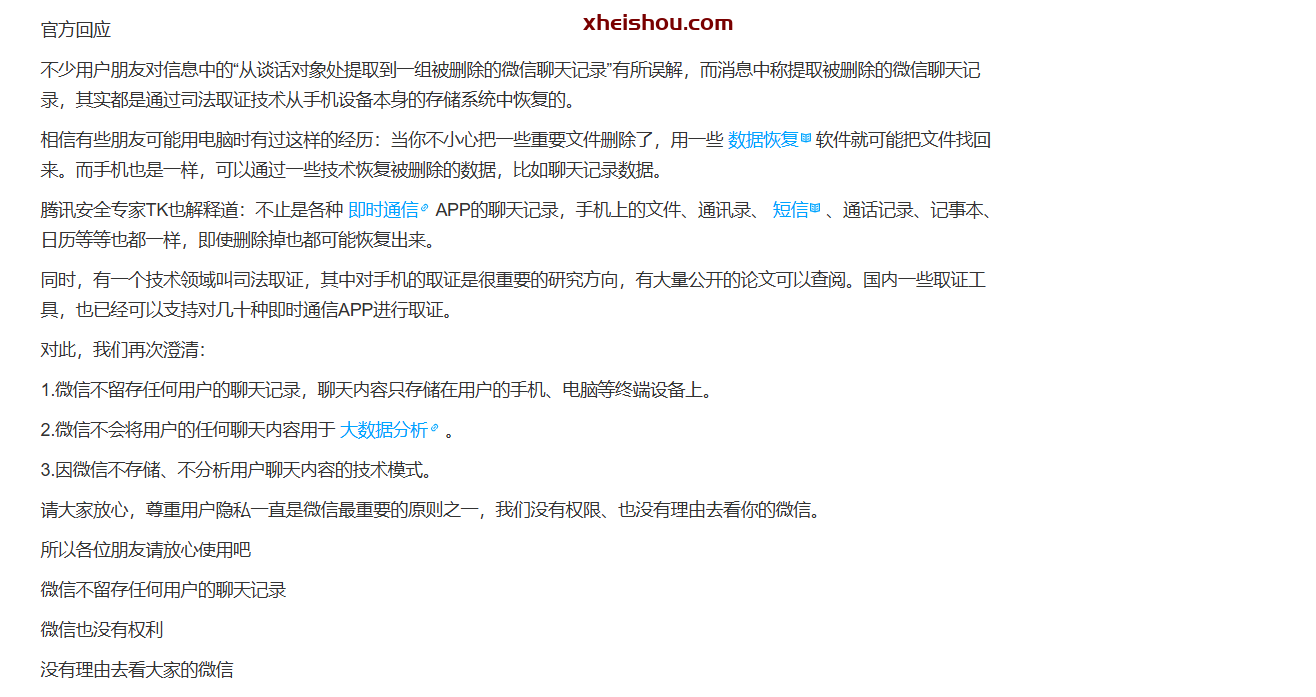
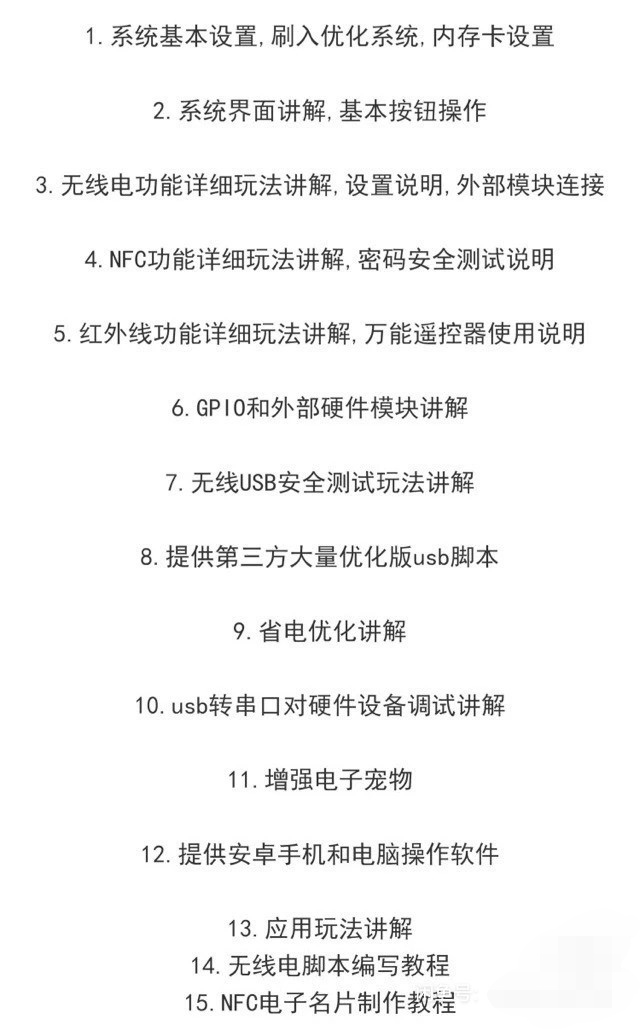
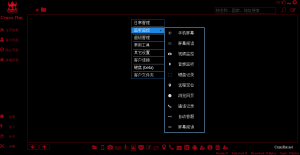
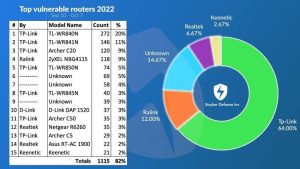


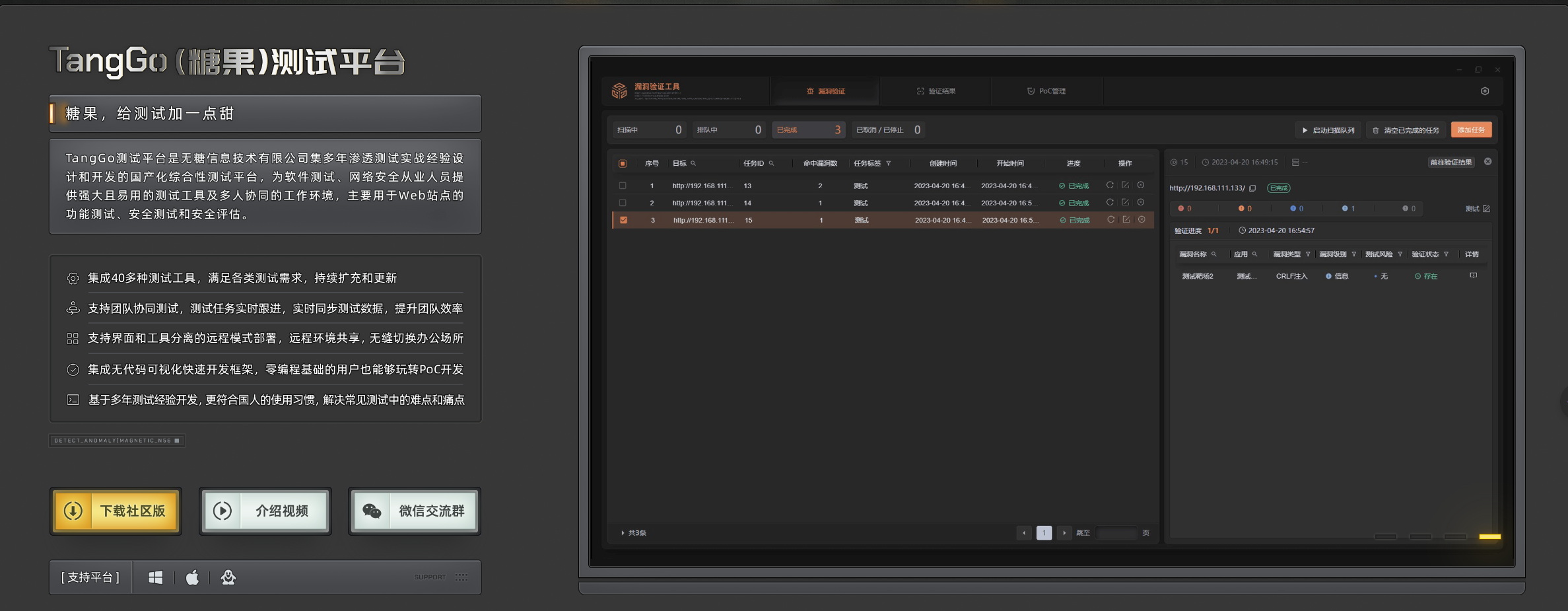
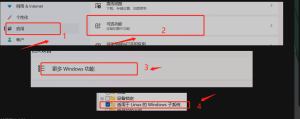
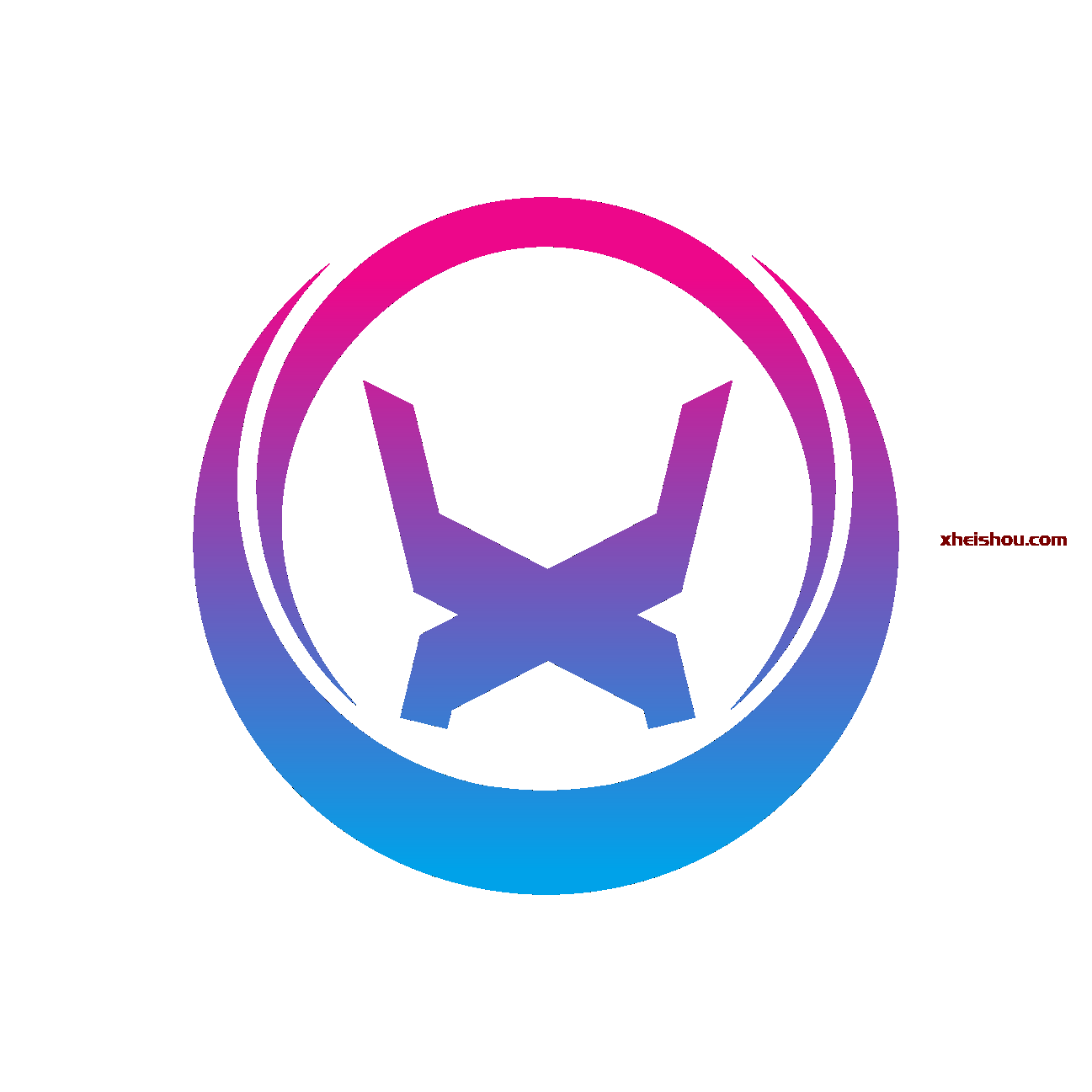 AI 助手
AI 助手
暂无评论内容