前言:
注意:操作之前一定要将虚拟机所有文件进行备份!备份!备份!(不是快照!)不保证方法一定有效,扩容出错本人概不负责
0x01 背景
随着kali的使用与更新,我们原本分配的硬盘大小也就往往无法满足我们的要求,以我的使用为例,原先分配的20G空间早已无法满足要求,所以开始寻找kali根目录扩展的方法
————————————————
随着升级和使用,开始设置的kali容量根本不够用,只好扩容。
但是搜索到的方法也是各种各样。现在简述我用的方法。使用一段时间vmware中的linux后可能会显示根分区空间不足的情况,需要扩容。通过查阅相关资料, vmware中linux扩容主要有两种办法:通过lvm扩容和通过gparted扩容
0x02 常用扩容方式
1.常用的的扩容方法为vmware(vbox没用过)硬盘扩展选择扩容或者直接新建硬盘,进入系统中运行fdisk创建新分区,格式化分区后mount挂载,这样的好处是方便,但是缺点就是只能指定一个新目录进行挂载,无法再对根目录进行挂载,从而无法对实际的根目录进行扩容,一旦更新软件什么的,还是利用不上我们新挂载的位置
2.根目录扩容的方式有两种,一种是与1类似,同样进行fdisk命令操作,但是这里使用lvm方式进行动态扩容,但是前提是你需要扩容的磁盘已经进行lvm分组,这样之后新建立的磁盘才能加入到这个lvm分组。然而当时kali安装时图方便,整个安装直接按照默认分区,也没lvm什么的,具体操作时直接提示找不到 VG_NAME,也就无法使用这种方法
LVM条件:vmwar中的linux系统使用LVM管理磁盘
VG #PV #LV #SN Attr VSize VFree xiaoluo 2 0 0 wz–n- 15.99g 15.99g通过LVM扩容
那么本文将通过gparted扩容: 在网上看到有的做法是,把新增加的磁盘容量变成一个新的分区,然后让开机自动自动挂载,可是这种方法解决不了系统启动盘空间不足的问题。附上链接,想了解的可以看一下点击链接[查看:
————————————————
那么开始我的教程:
首先,我们要准备kali live镜像文件,切记一定要live盘(kali镜像官网)如图1,然后对虚拟机进行编辑:如果发现,“扩展”按钮点不动的话,可能是有快照没有删除,在虚拟机设置中找到快照管理将其删除,如图2.图3
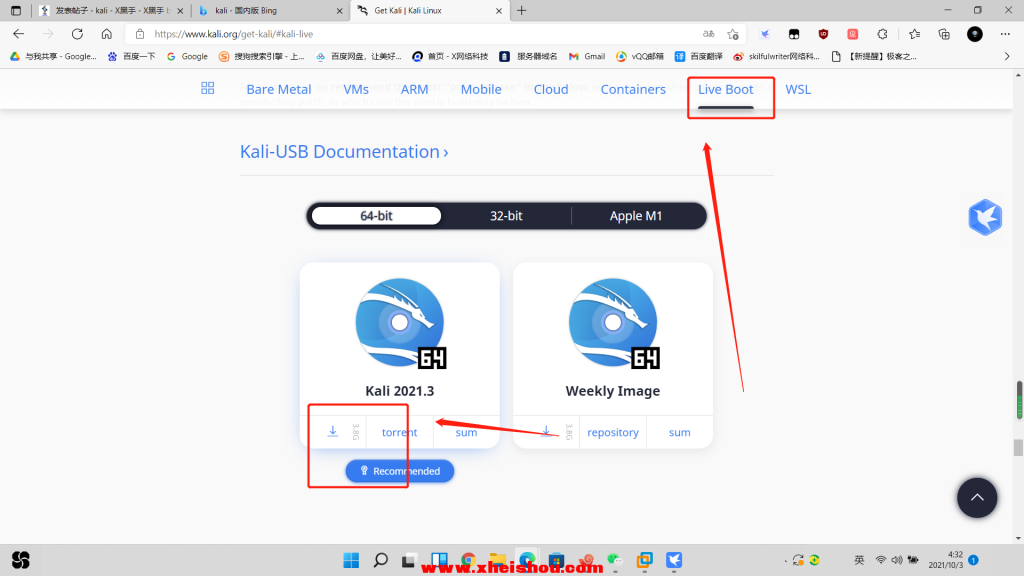
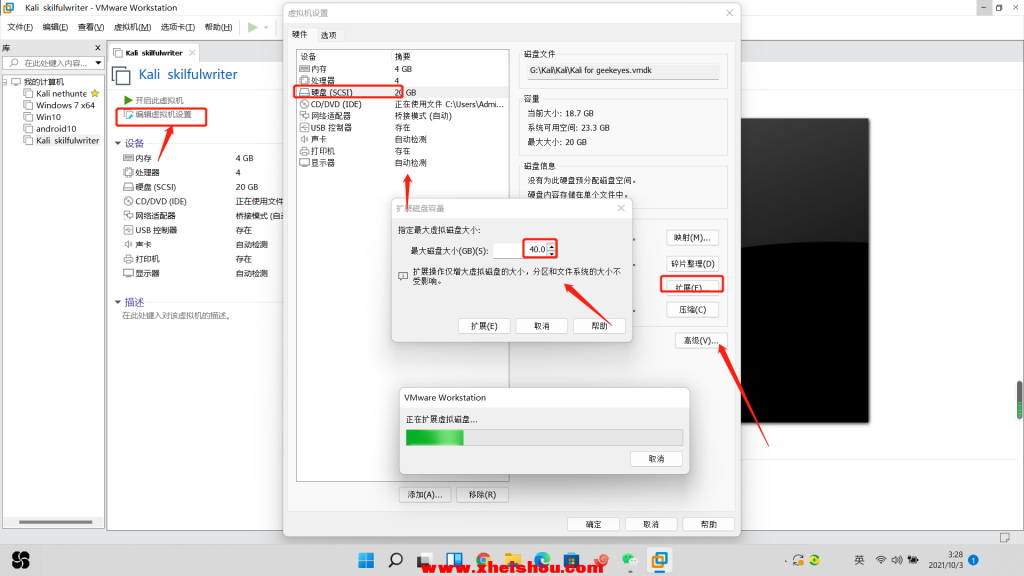
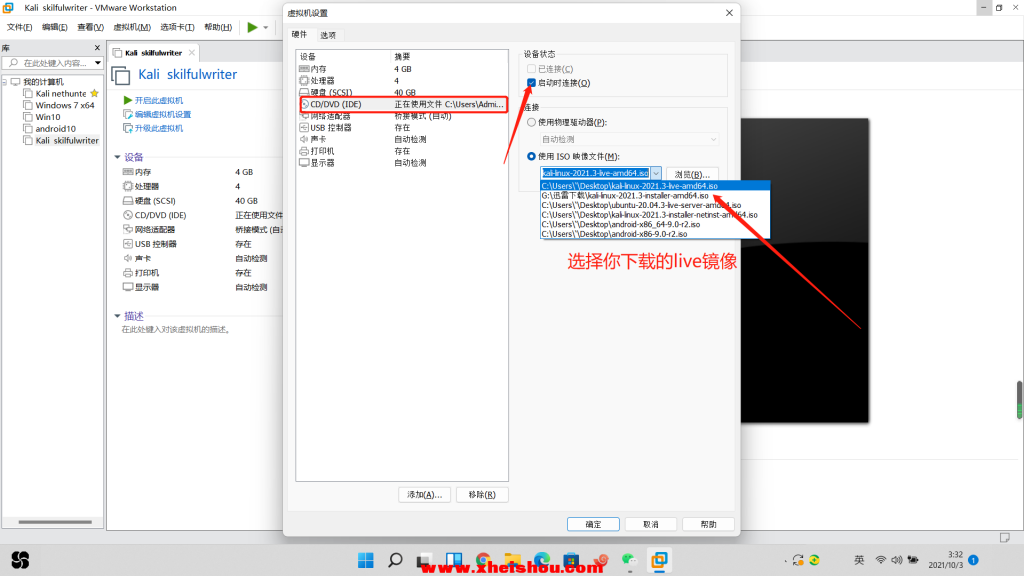
设置好后;开启虚拟机前要进入BOIS设置下:把CD-ROM调到最前面。进入虚拟机的bios,使boot用光盘启动
原理类似于windowsu盘安装系统时改动bios,让U盘启动一样,按左右键头进入boot界面,按加键(+)把CD-ROM调到最前面
然后F10保存重启;;如图:
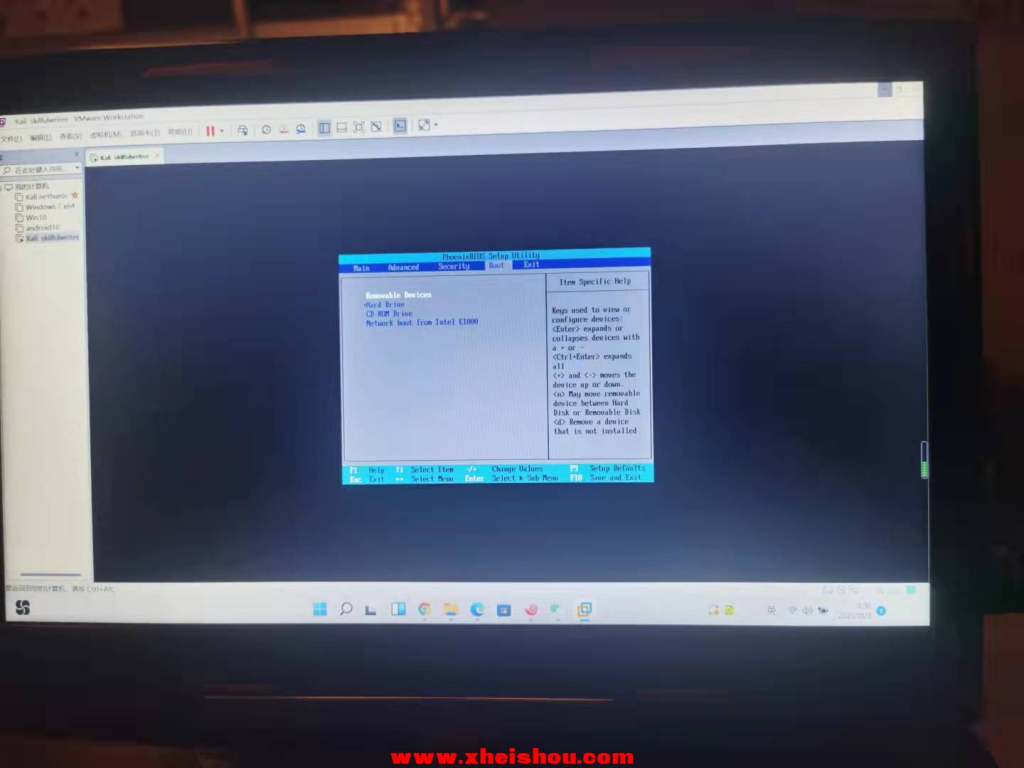
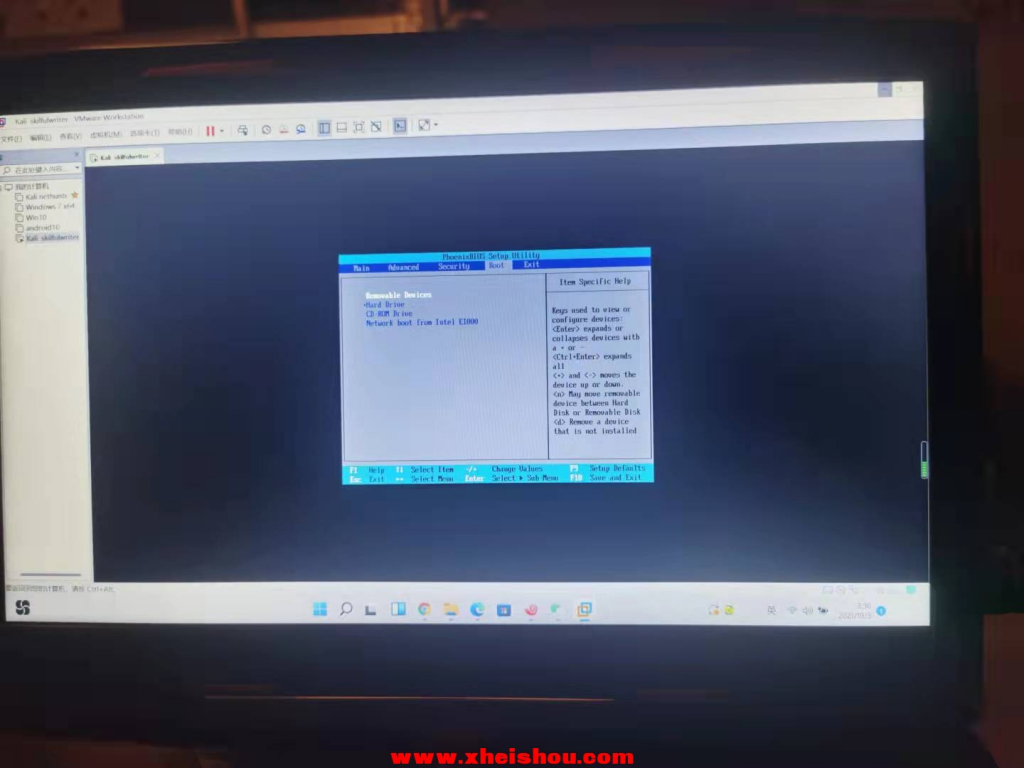
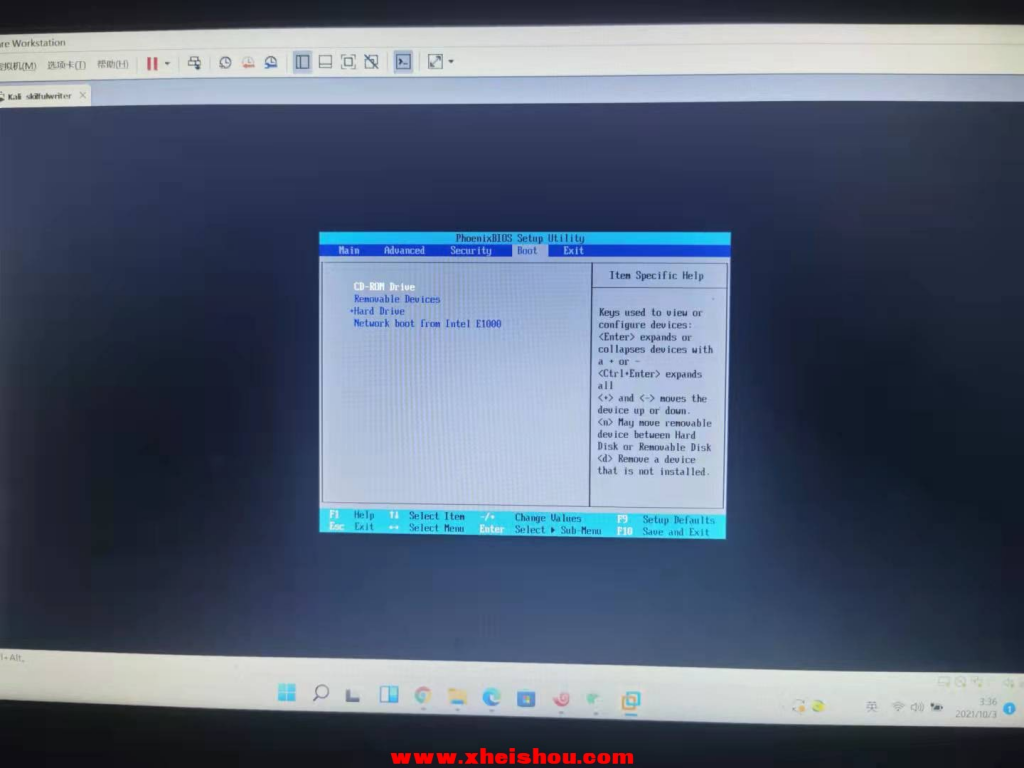
2.进入kali ,然后选择第一个live,开机;选择live模式启动
打开分区程序Gparted(图形化程序,分区工具)运行gparted,可以看到,这里sda1只有已经没有可用,这里的sda2为扩展分区,里面的sda5为交换区。
5.删除sda2,sda5交换区,扩展sda1到34G,再分配新交换区
删除sda5交换区,先禁用,后删除如图:
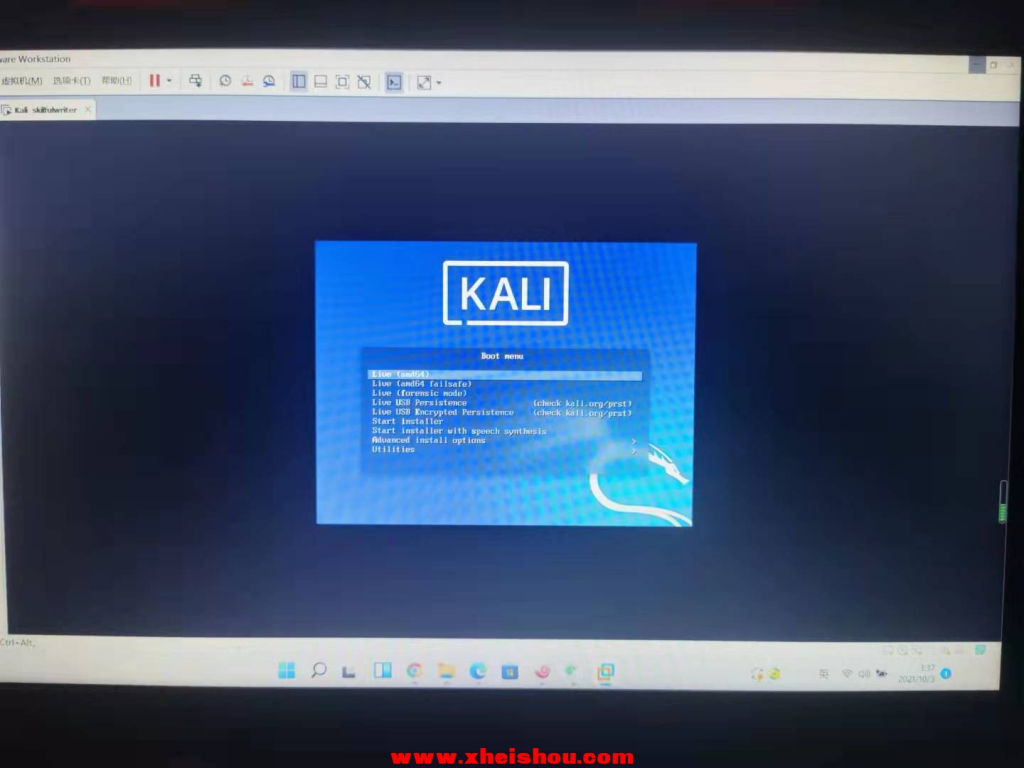
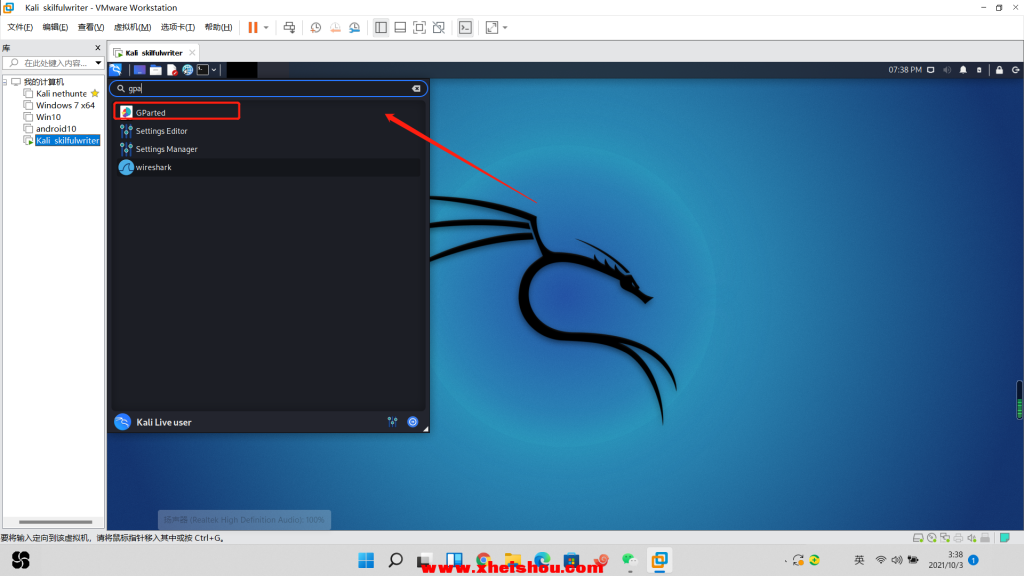
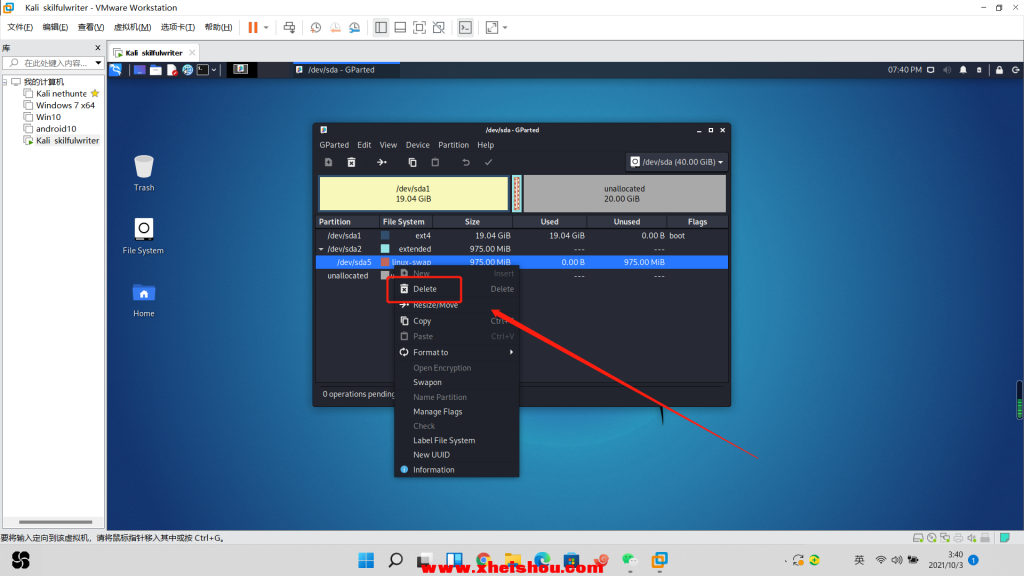
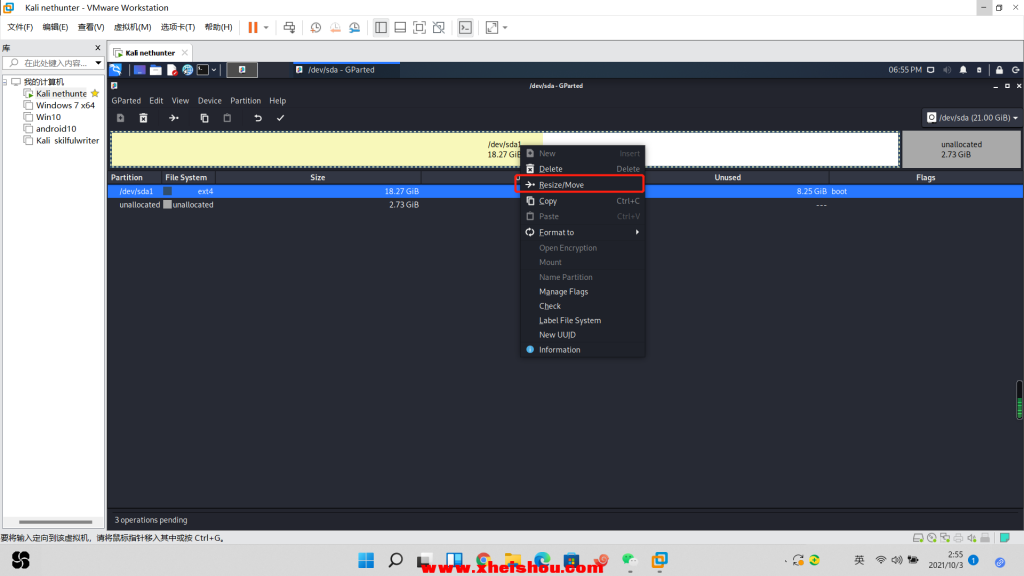
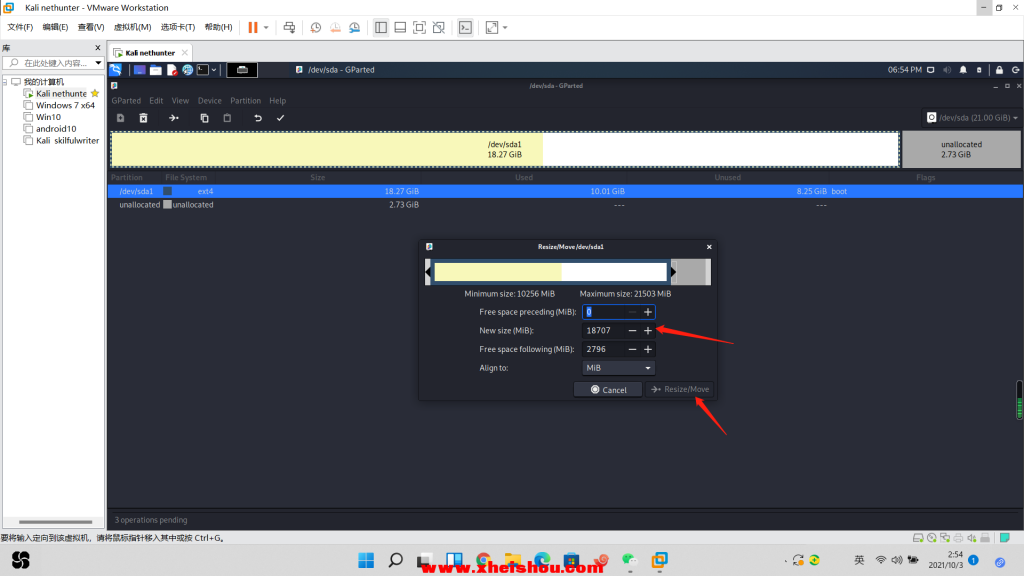
扩展sda1空间大小分区扩容好之后在剩余的unallocated空间上右击新建linux-swap:
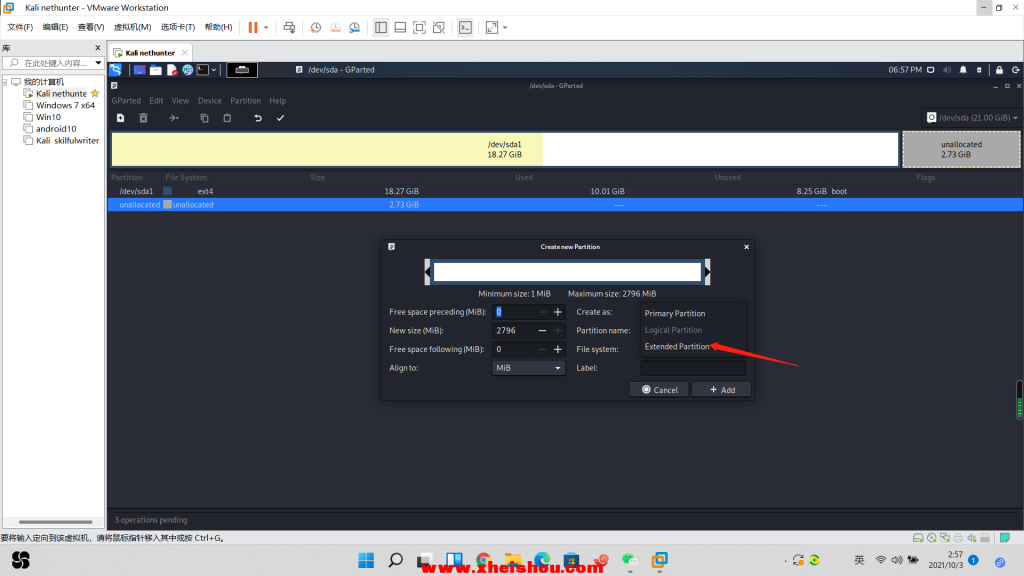
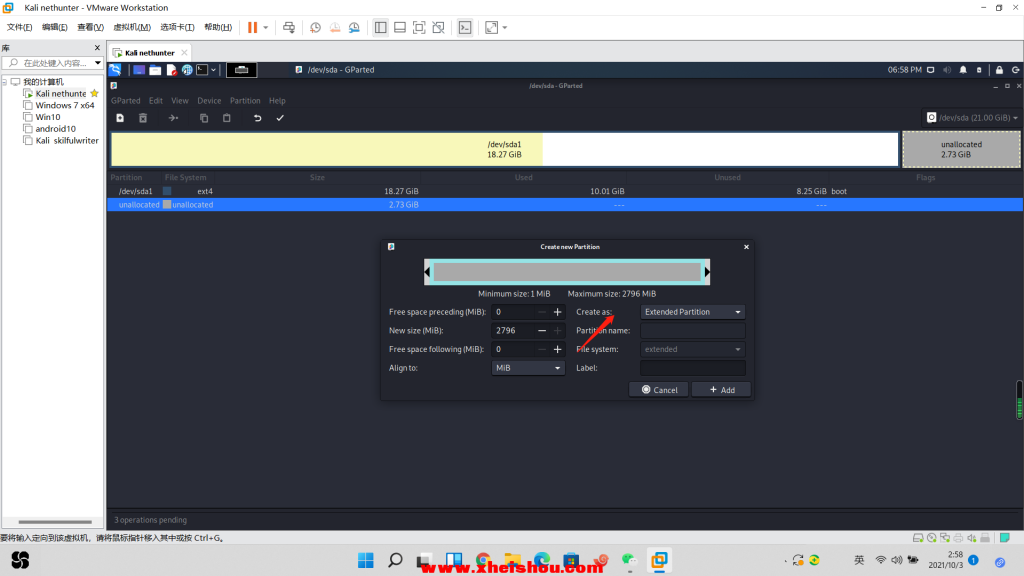
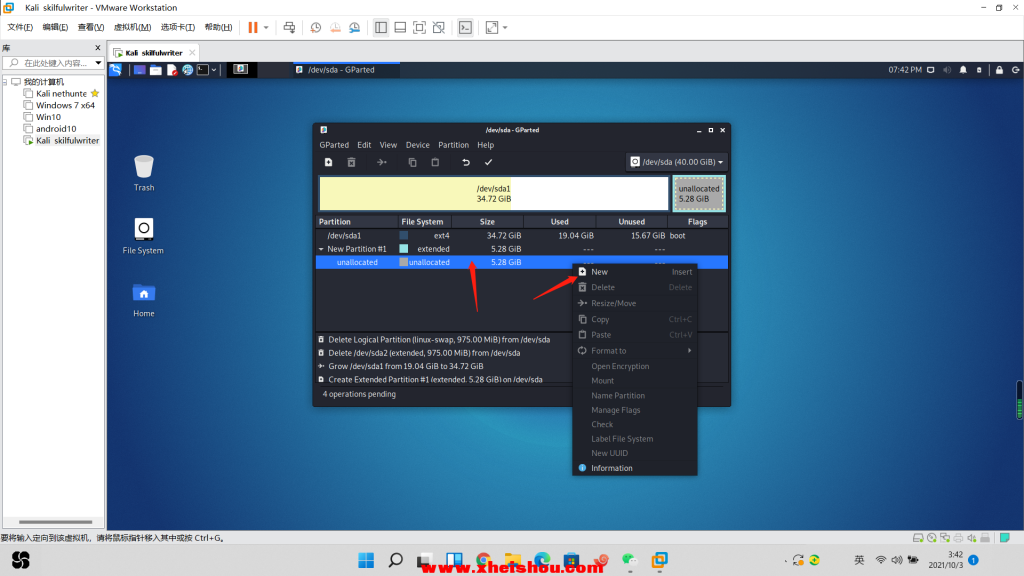

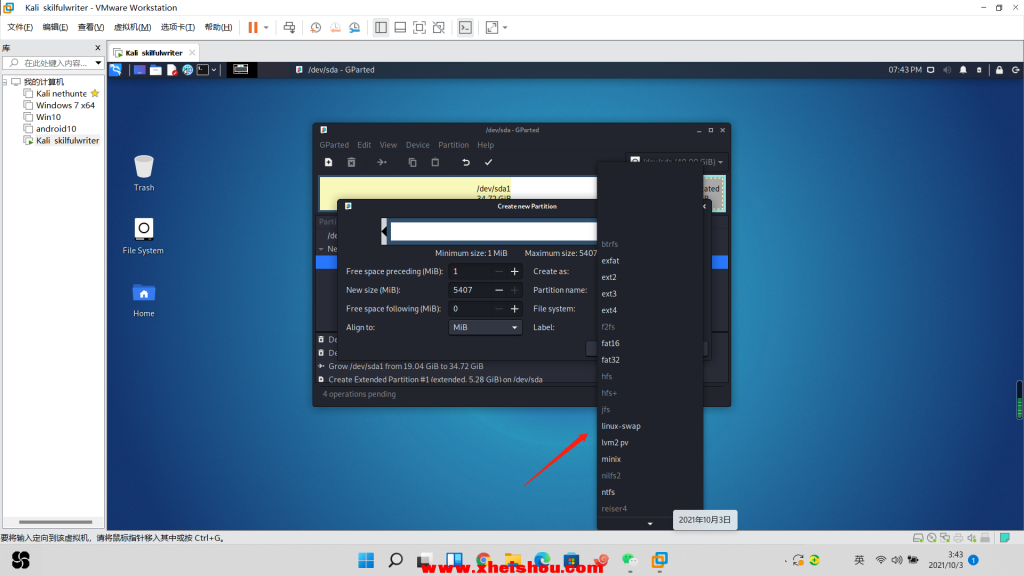
点应用,就行了。开启的时候把BIOS中的再改回来开机
后来发现通过删除扩展分区出现了一个问题就是开机时会出现:然后等1分30秒;
生命中的1分30秒啊。然后我就开始寻找解决方法。
打开终端,输入swapon –show 查看swapon的状态
原因是swap的分区UUID号发生了变化,分区完成,我们重启,之后再进行操作。
看了很多人的教程发现,大多数人分完区就停止了,但是他们没有修改交换分区的UUID,这样会导致虚拟机运行很慢。
重启之后,我们首先刷新分区表,
使用命令resize2fs /dev/sda1
然后开始设置交换分区,
输入命令mkswap /dev/sda5
会出现一串UUID,将其复制
再输入指令leafpad /etc/fstab,之后会出现一个打开的文件,找到sda5的UUID然后将其替换,保存,关闭该文件。
————————————————
输入sudo blkid查看真实UUID
再查看/etc/fstab文件中swap分区的UUID :sudo nano /etc/fstab
两个UUID不一样,也就解释了为什么会挂载失败,把/etc/fstab中的UUID换成blkid得到的UUID就行了。
重启错误消失,挽回了生命中的1分30秒。
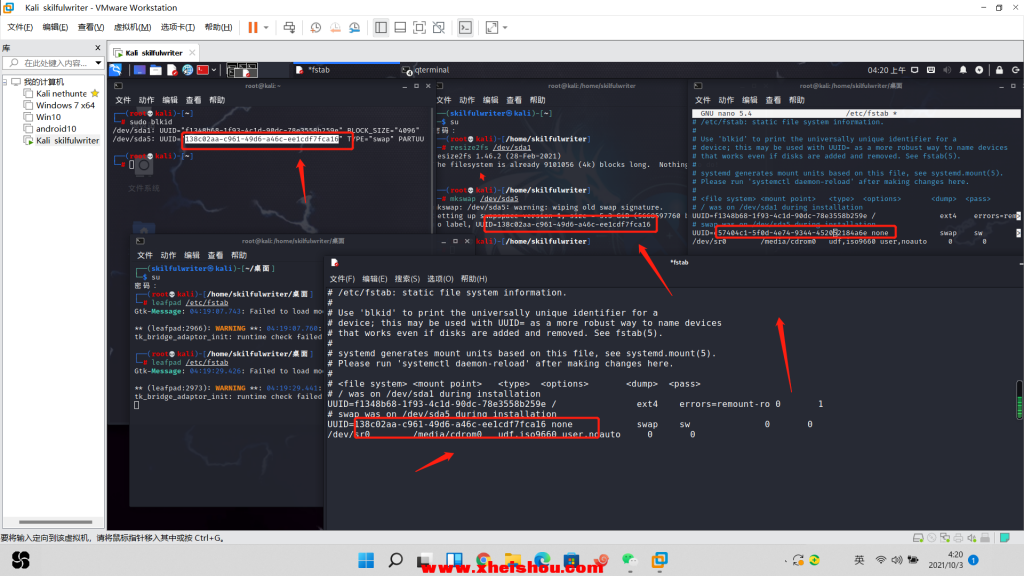
可以使用swapon -s查看交换分区是否设置成功。
确认成功之后即可重启,本次扩容就完成了。



没有回复内容